원문 : http://www.ucancode.net/Visual_C_MFC_Samples/CSharp_Example_Free_DOTNET_Gauge_Control_Draw_Source_Code.htm
자동 번역된 원문 : https://translate.googleusercontent.com/translate_c?depth=1&hl=en&ie=UTF8&prev=_t&rurl=translate.google.com&sl=auto&sp=nmt4&tl=ko&u=http://www.ucancode.net/Visual_C_MFC_Samples/CSharp_Example_Free_DOTNET_Gauge_Control_Draw_Source_Code.htm&xid=17259,15700023,15700043,15700124,15700149,15700186,15700191,15700201,15700214,15700215,15700218&usg=ALkJrhjgwnWG0C7Gdwu9LnRAInCVhzJabg
파일 보관 : 데모프로젝트, 소스
자동 번역된 원문 갈무리
[그림이 보이지 않으면 원문이 변경된 것임]
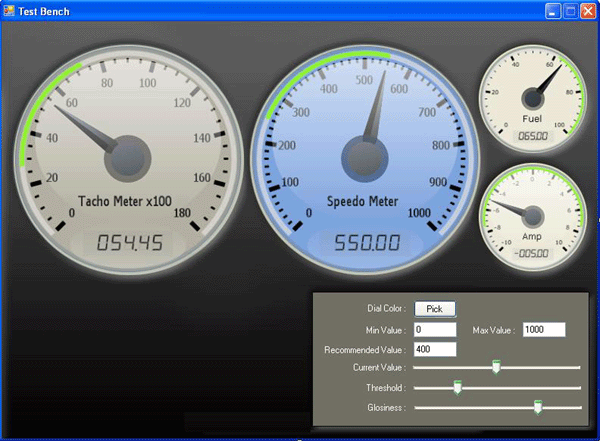
[그림1]
소개
쉽고 강력한 .NET GDI + 를 탐색하기 위해 .NET 사용자 정의 컨트롤 을 개발하기로 결정했습니다. .NET 2.0을 사용하여 개발 된이 간단한 계기 제어 는 모니터링 목적의 전체 범위를 충족시킬 수 있습니다. GDI +를 사용하여 광택 컨트롤을 개발하는 방법을 살펴 보겠습니다.
재정의 된 사용자 정의 컨트롤 메서드
일반적으로 사용자가 완전히 그려진 사용자 정의 컨트롤을 만들면 OnPaint 및 OnPaintBackground 메서드를 재정의해야 합니다. 또한 컨트롤 스타일을 적절하게 설정해야합니다. 이 공통 스타일은 this .SetStyle(ControlStyles.XXXXX, true/false); .
SupportsTransparentBackColor |
이렇게하면 Gauge 컨트롤 이 true 설정된 경우 투명한 배경색을 지원할 수 true . |
ControlStyles.ResizeRedraw |
컨트롤 크기를 조정할 때 다시 칠할 수 있습니다. |
ControlStyles.AllPaintingInWmPaint |
true 인 경우 컨트롤 은 깜박임을 줄이기 위해 WM_ERASEBKGND 창 메시지를 무시합니다 . 이 스타일은 UserPaint 비트가 true 로 설정된 경우에만 적용해야 true . |
ControlStyles.UserPaint |
true 컨트롤 은 운영 체제가 아니라 자체를 그립니다. |
ControlStyles.OptimizedDoubleBuffer |
true 경우, 컨트롤은 화면에 직접적으로가 아니라 버퍼에 먼저 그려 지기 때문에 깜박임을 줄일 수 있습니다. 이 속성을 true 설정하면 AllPaintingInWmPaint 도 true 설정해야 true . |
OnPaint 및 OnPaintBackground 메서드는 컨트롤을 다시 칠해야 할 때마다 호출됩니다. 예를 들어 컨트롤의 크기를 조정하거나 폼을 최소화하고 최대화하면 OnPaint 메서드가 호출됩니다.
OnPaintBackground 대 OnPaint
OnPaintBackground 는 Window의 배경 (그리하여 모양)을 OnPaintBackground 빠른 속도를 보장합니다. 반대로 OnPaint 는 세부 사항을 칠하고 개별 페인트 요청 을 다시 그려야하는 모든 영역을 포함하는 하나의 Paint 이벤트 로 결합하므로 속도가 느려질 수 있습니다 . 예를 들어 컨트롤에 그라디언트 색상의 배경을 그리려 는 경우 OnPaintBackground 를 호출 할 수 있습니다 .
OnPaintBackground 에는 이벤트와 같은 명명법이 있고 OnPaint 메서드 와 동일한 인수가 사용되지만 OnPaintBackground 는 true 이벤트 메서드 가 아닙니다 . PaintBackground 이벤트 가없고 PaintBackground 가 이벤트 대리자를 호출하지 않습니다. OnPaintBackground 메서드를 재정의 할 때 파생 클래스는 기본 클래스 의 OnPaintBackground 메서드 를 호출 할 필요가 없습니다 .
게이지 다이얼 그리기
먼저 다이얼을 그려 보는 법을 봅시다. 다이얼에는 눈금, 임계 값 표시기, 일부 텍스트 및 현재 값이 표시되어야합니다.
눈금을 그리 려면 원주에서 그려지 는 규칙의 위치를 계산해야합니다. 다이얼에서 90도에서 270도 사이의 각도에서 0부터 10까지의 크기로 그려야 한다고 가정 해 봅시다. 이 경우도 (270-90 = 180)의 차이는 10 부분으로 나누어야합니다. 그려야 할 각 파트의 위치를 찾으려면 다음 수식이 필요합니다.
x = centerX + radius * cos (180 / partNo) y = 중심 Y + 반경 * sin (180 / partNo)
참고 : Math.Cos 또는 Math.Sin 을 사용할 때 각도를 라디안 단위로 지정해야합니다.
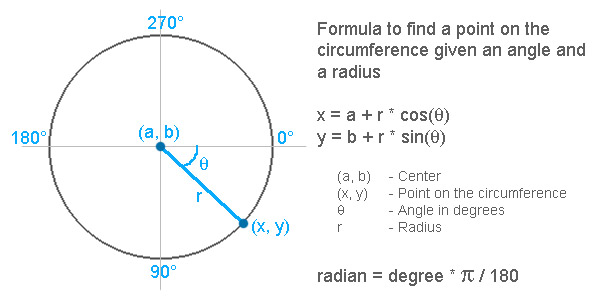
[그림2]
위치를 찾은 후 원주에 모든 유형의 눈금 표시를 그릴 수 있습니다. 나는 눈금으로 선을 그리기 로했다. 다이얼 영역은 자주 변경되지OnPaintBackground 재정의 된 OnPaintBackground 메서드 에서 그릴 수 있습니다 .
포인터 그리기
포인터를 자주 다시 칠할 필요가 있습니다. 따라서 OnPaint 메서드 에서 그리는 것이 좋습니다 . 포인터 위치를 찾는 것은 척도 그리기 의 논리와 같습니다. 포인터는 graphicsObj.FillPolygon() 메서드를 사용하여 그릴 수 있으며 현재 값을 나타내는 모든 각도로 변환 할 수 있습니다. 그렇지 않으면 현재 값에 대한 모든 변경 사항에 대해 포인터를 다시 그릴 수 있습니다.
광택을 그리기
광택을 그리는 것은 매우 간단합니다. 모든 다이얼과 포인터를 페인팅 한 후에 그라디언트 색상으로 두 개의 타원을 채우면됩니다.LinearGradientBrush 클래스는 그라디언트 칠을 그릴 수있는 기능을 제공합니다. 다이얼 위로 그라디언트 레이어를 설정하면 아래 그림과 같이 광택이 생깁니다.
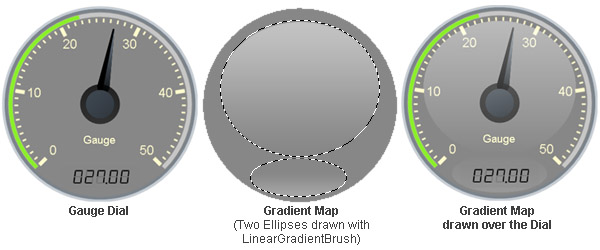
[그림3]
Aqua Gauge 컨트롤 사용하기
이 Aqua Gauge 컨트롤 은 Windows에서 제공하는 다른 사용자 컨트롤로 사용할 수 있습니다. 다음은 요구 사항에 맞게이 게이지를 구성하는 데 사용할 수있는 컨트롤 관련 속성입니다.
| 속성 이름 | 유형 | 기술 |
DialColor |
Color |
게이지의 배경색을 가져 오거나 Set . |
DialText |
String |
게이지 다이얼에 표시된 텍스트를 가져 오거나 Set 합니다. |
EnableTransparentBackground |
bool |
투명한 배경색을 사용하거나 사용하지 않도록 설정합니다. 참고 :이 옵션을 사용하면 성능이 저하되고 컨트롤이 깜박일 수 있습니다. |
Glossiness |
float |
Glossiness의 강도를 Get 거나 Set . |
MaxValue |
float |
s 또는 Set 게이지 스케일에 표시된 최대 값으로 가져옵니다. |
MinValue |
float |
s 또는 Set 게이지 눈금에 표시된 최소값으로 가져옵니다. |
NoOfDivisions |
int |
게이지 눈금의 분할 수를 s 또는 Set 으로 지정합니다. |
NoOfSubDivisions |
int |
s 나 Set 을 각 디비전에 대한 눈금에 표시되는 세분화 수로 가져옵니다. |
RecommendedValue |
float |
눈금에 s 또는 Set 권장 값으로 가져옵니다. 이것은 임계 영역을 그리기위한 피벗 점으로 사용됩니다. |
ThresholdPercent |
float |
눈금에서 임계 값 영역 비율을 가져 오거나 Set . |
Value |
float |
포인터가 가리킬 값을 가져 오거나 Set 합니다. |
가볼만한 곳
우리가 많은 조작으로 이미지를 그릴 때마다 이미지 객체에 그려서 페인트하는 것이 좋습니다. 예를 들어 계기판을 그리려면 CPU를 많이 사용하는 작업이 필요합니다. 따라서 다이얼로그를 이미지 위에 그린 다음 graphicsObj.DrawImage() 사용하여 그릴 수 있습니다. 다이얼 속성을 변경할 때마다 이미지 개체를 다시 만들 수 있습니다. 성능이 향상됩니다.
 AquaGauge_dll.zip
AquaGauge_dll.zip