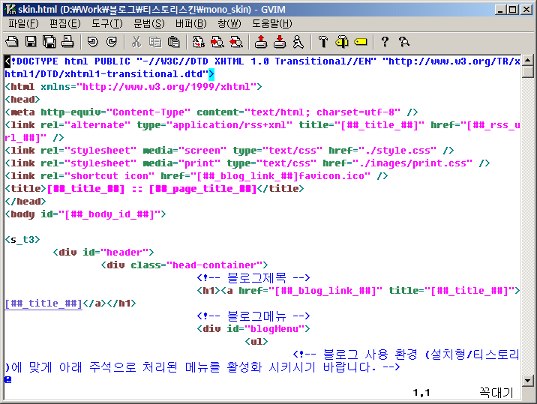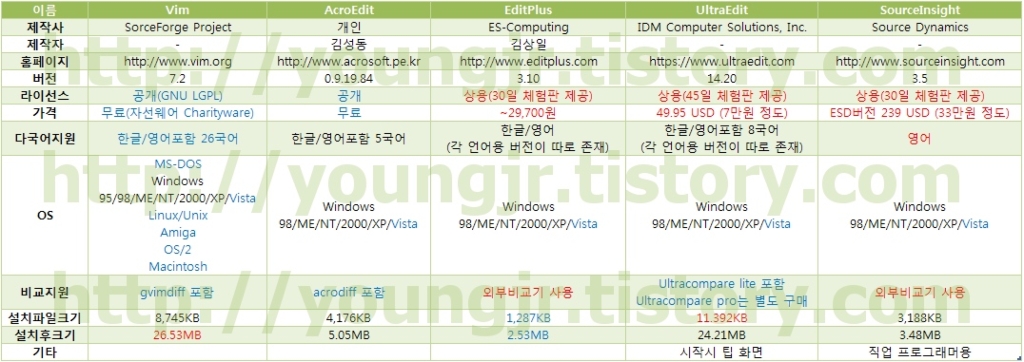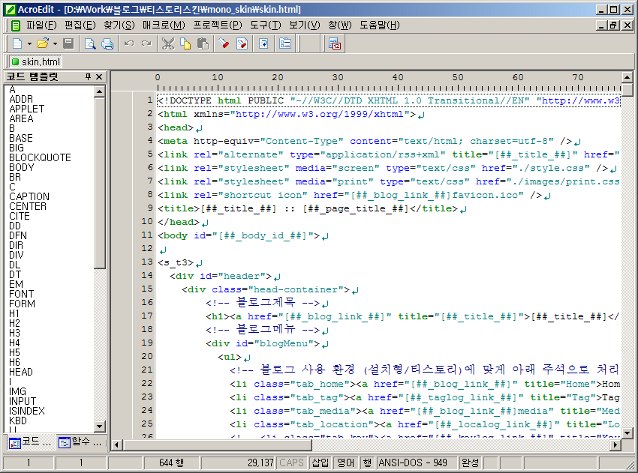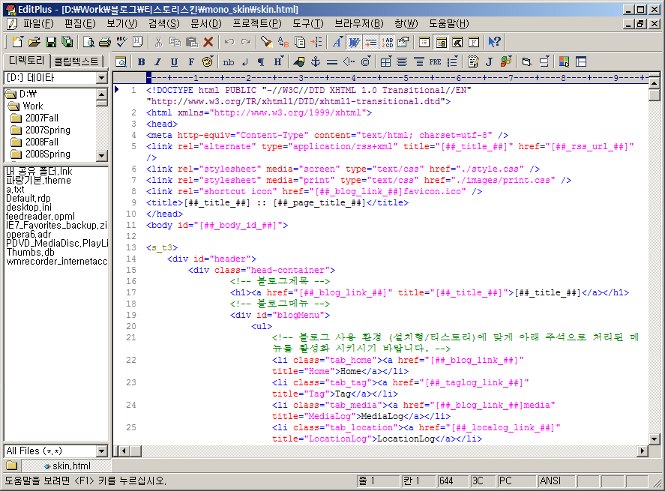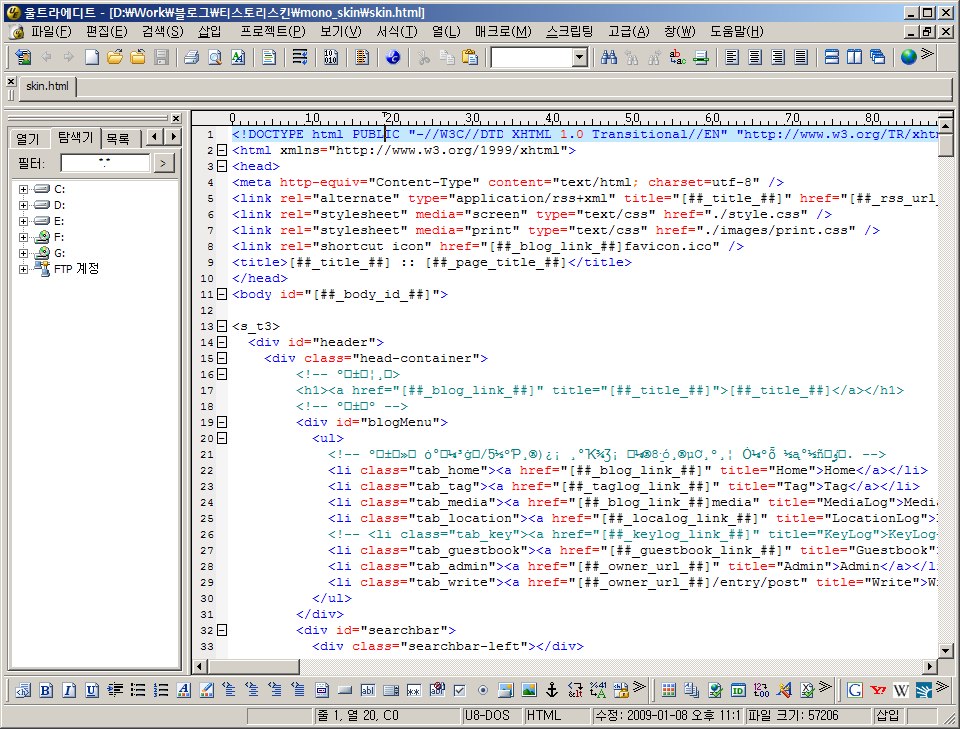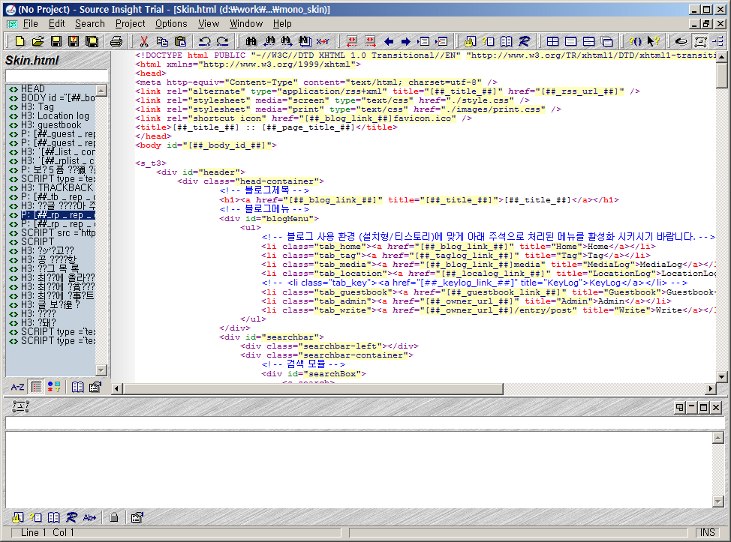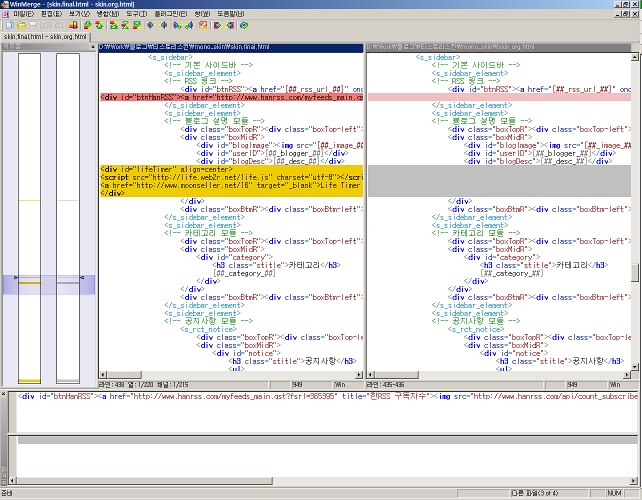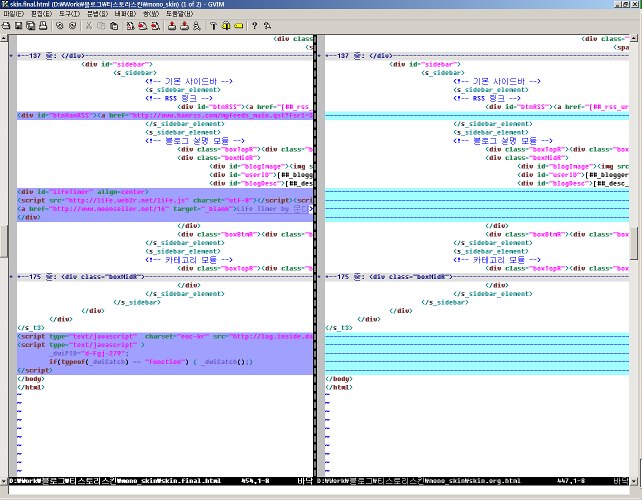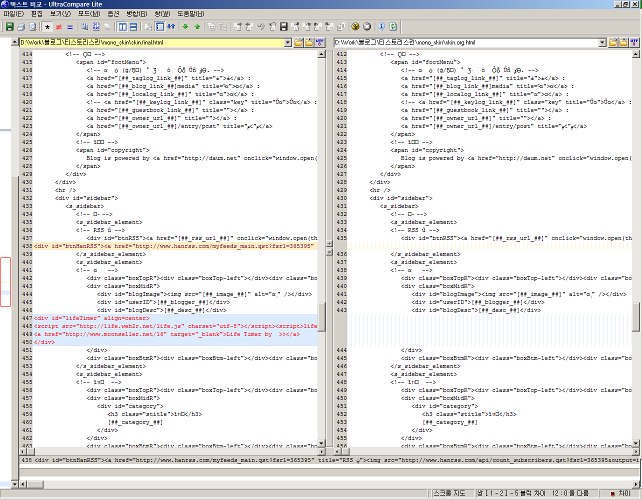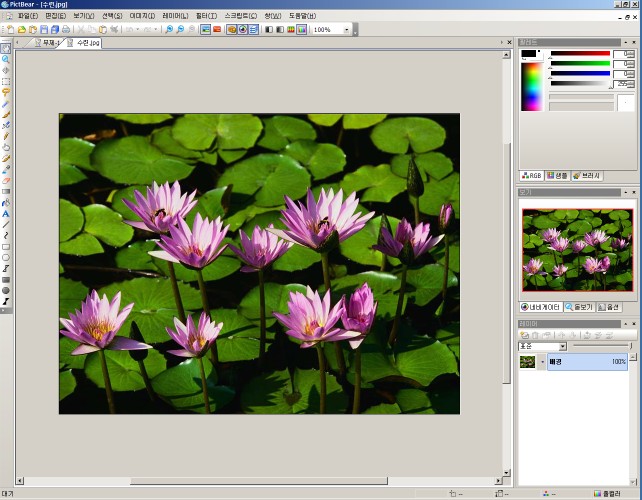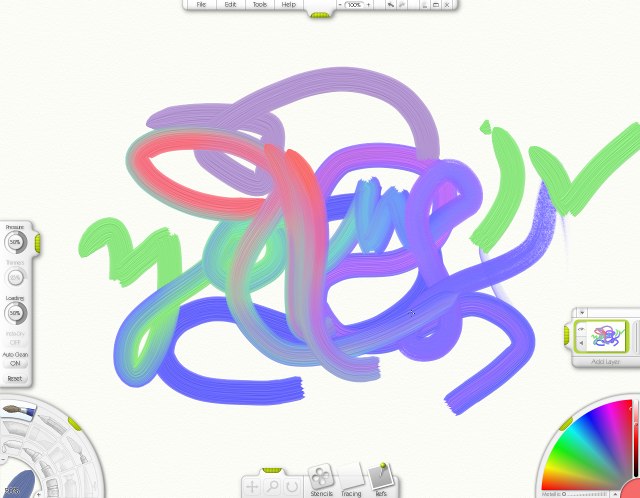출처 : http://youngjr.tistory.com/39
7-Zip
홈페이지 http://www.7-zip.org
최신버전 4.65 (2009-02-03)
한 때 편리한 유틸리티라고 이것 저것 설치해서 사용하곤 했었는데, 결국은 가능한 유틸리티를 안 쓰는 편이 맘이 편하더군요.
어쩔 수 없이 꼭 필요한 유틸리티 중 하나를 꼽으라고 한다면, 압축 유틸리티일 것입니다. 윈도우 XP 자체에도 .ZIP 형식의 압축을 푸는 기능이 내장되어 있지만, 보통은 .RAR 나 그 밖의 다른 압축 파일 형식을 많이 사용하기 때문에 압축 유틸리티 하나 쯤은 꼭 있어야 하겠지요.
제가 현재 쓰고 있는 압축 프로그램은 7-Zip이라는 프로그램입니다.
7-Zip은 공개 라이센스 중 하나인 GPU LGPL 라이센스로 제공되는 무료 프로그램으로 Igor Pavlov 라는 분이 주도하는 프로젝트 프로그램입니다.
GNU LGPL라이센스 프로그램을 만드는 프로젝트들이 있는 SourceForge.Net이라는 프로젝트 사이트에서 2007년에 Best Project와 Technical Design의 두 가지 분야의 winner로 선정되기도 했습니다.
가장 대중적으로 많이 쓰이는 .zip 파일 형식 외에 자체 포맷인 .7을 제공합니다. 요즘에는 다른 압축 프로그램들에서도 .7z의 압축 해제를 많이 지원할 정도로 대중화되었습니다. .7z은 .zip이나 .rar 보다도 우수한 압축률을 자랑합니다.
전에는 양병규님이 만드신 빵집3를 주로 사용했는데, 한 때 윈도우 VISTA를 쓸 때 빵집이 VISTA 지원을 안하는 바람에 7-Zip으로 넘어왔습니다.
7-Zip의 장점은 프로그램 사이즈가 작아서 가볍다는 점입니다. 인터페이스도 깔끔하고 무난합니다. 또한 무료 프로그램임에도 멀티코어를 지원합니다. (다만 멀티코어를 지원함에도 불구하고 속도는 좀 느린편입니다.) 이 밖에 다양한 운영체제를 지원하며, 프로젝트이다 보니 업데이트가 빠른 장점이 있습니다.
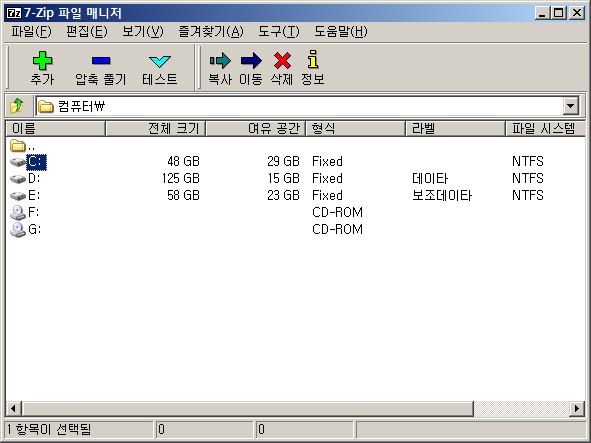
여기 간단히 소개한 4가지 압축프로그램에 대해 표로 요약해 보았습니다.
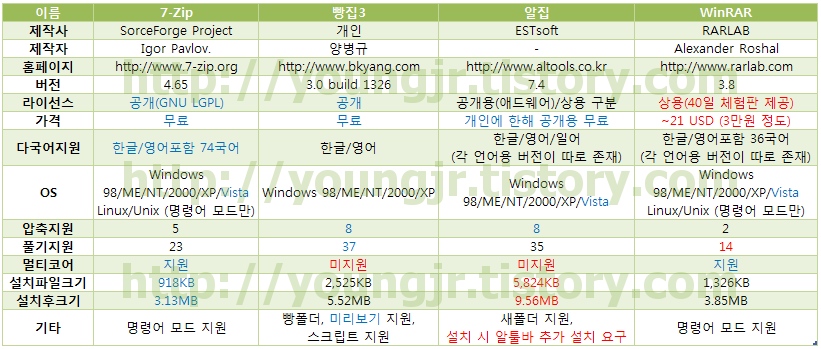
글씨가 잘 안보이시면 표를 클릭해보세요.
조금 논리적인 근거를 마련하기 위해 4가지 압축 프로그램의 최신버전을 설치하고 성능을 비교해보았습니다. 가장 많은 사람들이 쓰면서도(사실 가장 많이 쓰는지도 모르겠습니다. 정확한 통계가 없어서 ^^) 가장 많이 까이는(?) 프로그램 중 하나인 알집의 성능도 궁금했구요. 또, 최고의 압축프로그램이라는 WinRAR가 명성만큼 좋은지도 궁금했습니다.
정확한 비교를 위해서는 모든 옵션에 대해 적용해보고, 대상 파일도 여러가지 비교해 보아야 하겠지만, 많은 사람들이 대부분 설치할 때의 기본 옵션을 그대로 사용하므로, 그냥 설치하고 기본 옵션으로 비교하였습니다.
제 컴퓨터 사양은
CPU : Intel Core2 Duo E6400 2.1GHz
RAM : DDR2 1GB
OS : Windows XP SP3
입니다. 자세한 주변기기 사양은 생략합니다. 참고로 7-Zip과 WinRAR는 멀티코어를 지원합니다. 제 CPU는 듀얼코어로, 트리플코어나 쿼드코어는 성능 향상이 있을 수도 있다는 점을 참고하세요.
먼저 4가지 압축 프로그램으로 임의의 폴더를 압축해보았습니다. 먼저 4가지 프로그램으로 .zip 형태로 압축하고, 추가로 .rar는 WinRAR로 .7z은 7-Zip으로 압축했습니다. 다른 프로그램에서 .rar와 .7z 생성은 안됩니다.
폴더의 크기는 501,215KB이고, 안에 있는 폴더 개수는 30개, 파일 개수는 총 234개입니다.

여기서 압축 시간은 실행 당시의 환경에 따라 변수가 많은 값이므로 경향이나 상대적인 비교만 하시면 좋겠습니다.
예상 외로 WinRAR 보다 빵집3가 더 빠른 압축 속도를 보였습니다. 다만 동일한 .zip 파일이어도 기본옵션에서의 압축률은 가장 낮네요. 그 차이는 크지 않습니다. 재미있는 것은 .rar보다 .7z이 압축률이 훨씬 우수했다는 것이었습니다. .7z이나 .rar 모두 속도면에서는 .zip보다 많이 느리지만, 그래도 .7z은 속도가 .rar보다는 빠르네요. 압축률도 고려하면 상당히 좋습니다.
다음은 위의 4가지 프로그램으로 만든 6가지 파일을 4가지 프로그램으로 압축해제 해보았습니다. 각 경우 가장 빠른 압축 시간을 100% 기준으로 %로도 비교할 수 있게 하였습니다. 수치가 높을 수록 느립니다.
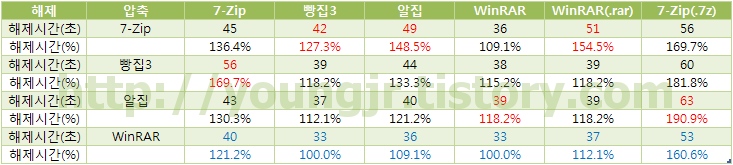
표에서 가로축은 압축한 프로그램을, 새로축은 압축 해제한 프로그램을 의미합니다.
결과에서 보는 것처럼 속도면에서 WinRAR가 모든 파일에 대해 가장 빠른 압축 해제를 보여주었습니다.
제가 쓰는 7-Zip은 다소 느린편이네요.
알집과 빵집은 멀티코어를 지원하지 않는 것처럼 보이는데도 불구하고 상당히 빠른 속도를 보여줍니다.
참고로 4가지 압축 프로그램의 화면과 압축 시 상태 표시 화면을 살펴보았습니다. (7-Zip의 화면은 위에 있으므로 생략합니다.) (순서대로 7-Zip, 빵집, 알집, WinRAR)

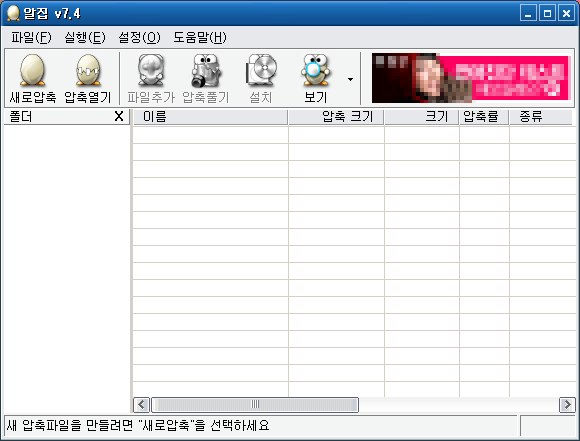
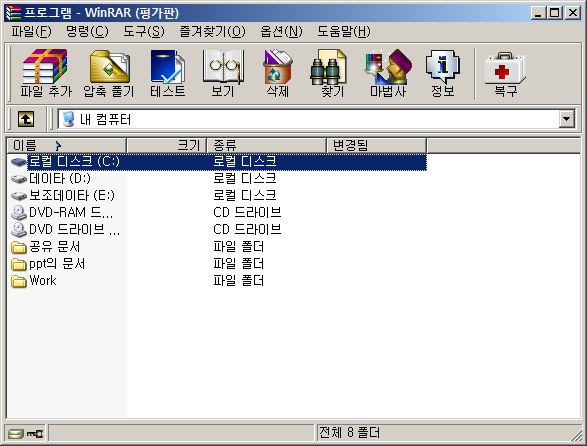
상태 표시의 경우 빵집은 남은 시간만 간단하게 표시해주고 있으며, 나머지는 경과시간까지 자세히 보여줍니다. 특히 7-Zip과 WinRAR의 정보는 자세합니다. 그런데, 압축이 끝나면 정보가 남아있는게 아니라 창이 닫혀버려서 벤치마크하느라 비교할 때는 좀 불편하더군요. 알집의 경우에는 평소 화면이나 상태 표시 창에 광고가 나오는 것이 특이합니다. (모자이크 처리했습니다.)
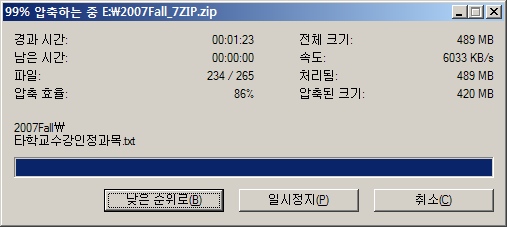
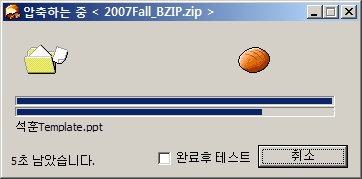
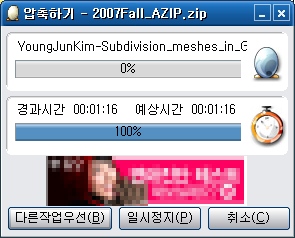
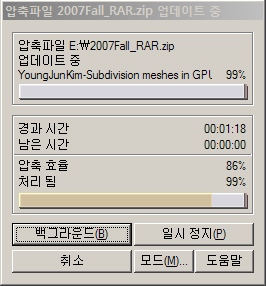
저의 경우 다른 사람과 파일을 주고 받을 때는 .zip을, 백업용으로는 .7z을 이용하고 있기 때문에 7-Zip이 가장 적합했다고 생각합니다. 속도가 조금 느린 것이 흠이지만, 무난하고 크기가 작아서 마음에 듭니다.
트리플 코어나 쿼드코어를 사용하시는 분들은 7-Zip이나 WinRAR를 고려하시는 것이 좋을 것 같습니다. 멀티코어를 지원하므로 충분한 속도 향상이 있을 것 같습니다.
다른 분들이라면 vista를 안쓰신다면 빵집을 추천해드립니다. 압축파일을 선택하고 오른쪽 마우스 클릭할 때 파일 내용을 보여주는 미리보기 기능은 정말 편리합니다. 속도도 빠르고요. 제작자이신 양병규님이 바쁘셔서 업그레이드를 못하고 계시지만, 개인적으로는 빵집4를 기대하고 있습니다. 알집도 충분히 좋은 선택인 것 같습니다. 속도도 상당히 빠릅니다. 다만, 광고가 뜨는 것과 파일 크기가 큰 것이 좀 거부감이 들 수 있겠습니다. 그리고, 알집을 쓰실 때는 가급적 전용 파일 포맷인 .alz을 사용하지 말 것을 권해드립니다. .7z이나 .rar는 전용 포맷이긴 하지만, 포맷이 공개되어 있거나 압축 해제 라이브러리를 제공해서 다른 툴에서도 많이 풀 수 있는데, .alz는 기본적으로 알집에서만 풀 수 있기 때문입니다. 물론 빵집이나 트집 같은 프로그램으로 .alz를 풀 수 있긴 하지만, .alz는 국제적으로 대중적이지 않은 포맷이기 때문에 개인적으로(또 많은 분들이) 사용을 권하지 않습니다.
WinRAR의 경우 속도가 빠른 장점이 있지만, .rar가 압축률도 .7z만 못하고 .rar의 경우 압축 속도가 너무 느려서 실망스러웠던 것 같습니다. 압축 해제 속도는 타의 추종을 불허하지만 굳이 사서 쓸 이유가 없을 것도 같습니다. (물론 이런 기준은 개인에 따라 다르겠지만요.)
마지막으로 위에서 소개한 압축 프로그램들의 홈페이지를 링크합니다. 원하시는 프로그램을 받아서 사용하시기 바랍니다.
7-Zip
빵집
알집
Launchy
홈페이지 http://launchy.sourceforge.net/
최신버전 2.1.2
Launchy도 LGPL 라이센스로 제공되는 무료 프로그램으로 SourceForge.net에서 이뤄지는 프로젝트 프로그램입니다.
Launchy는 윈도우의 시작메뉴에 있는 실행을 보다 편하게 할 수 있도록 해 주는 유틸리티라고 보시면 됩니다.
컴퓨터에 프로그램이 많이 깔리게 되면, 어디에 어느 프로그램이 있는지, 시작메뉴에서 따라가는게 시간이 걸리고 귀찮을 수 있습니다. Launchy는 프로그램의 이름을 입력해서 프로그램을 실행하도록 합니다. 이름을 입력하면 더 느리지 않냐구요? 이름을 한글자씩 입력하면 가장 가까운 이름의 프로그램을 골라주고, 최근 실행 회수에 근거해 자주 쓰는 프로그램의 경우 먼저 선택해 줍니다. 한글도 지원이 됩니다. 문서나 그림 파일 같은 일반 파일도 등록하면 실행 파일 처럼 불러서 편집할 수 있습니다.
먼저 실행화면을 볼까요? 기본 단축키는 Alt-Space 입니다.
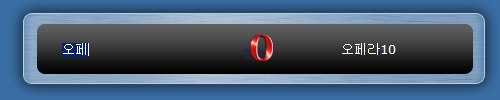
실행 단축키를 누르면 위와 같은 창이 뜨는데, 여기에 실행 파일이나 문서 이름을 한글자씩 치면 오른쪽에 가장 적합한 파일을 제시해줍니다. 여기에 제시해주는 파일들은 바탕화면 아이콘, 빠른실행 아이콘, 시작메뉴에서 찾아줍니다. 문서 파일의 경우는 찾을 디렉토리와 확장자를 옵션에서 따로 등록해 주어야 합니다. IE나 파이어폭스를 쓰신다면 즐겨찾기 정보도 등록할 수 있습니다.
입력 창의 모양에는 스킨이 적용 가능하고 다양한 스킨도 받을 수 있습니다.
Launchy는 조금은 매니악한 프로그램일 수도 있어서 자세한 설명은 안하겠습니다. 관심있는 분들은 한 번 써보세요. ^^
SmartDefrag
홈페이지 http://www.iobit.com
최신버전 1.10
SmartDefrag는 IOBit.Com이라는 회사에서 무료로 공개하는 프로그램입니다.
원도우에 있는 디스크 조각 모음을 해주는 프로그램이라고 보시면 됩니다.
한글 메뉴를 지원하며 디스크 조각 모음 보다 빠르고 사용 빈도에 따라 구조를 최적화 해주는 똑똑한 기능도 합니다. (얼마나 똑똑한지는 모르겠습니다.) 기본적인 조각 모음과 조각모음 & 최적화의 두 가지 방법을 제공합니다. 아래 그림에서 보는 것처럼 드물게 사용, 자주 사용으로 분류되는 것으로 보아 뭔가 똑똑하게 할 것 같은 생각이 들긴 합니다. 사실 SmartDefrag는 윈도우의 기본 디스크 조각 모음에 비해 큰 메리트는 없는 것 같긴 합니다만, 그냥 쓰고 있습니다.
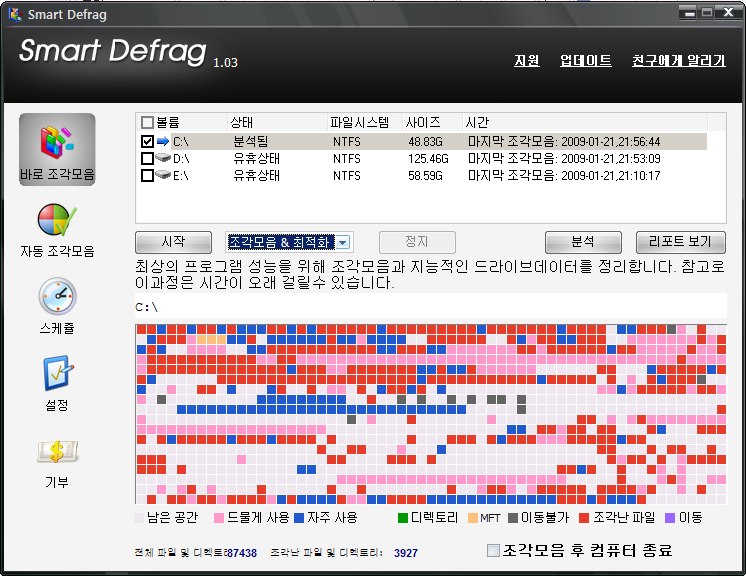
프로그램 소개가 뒤로 갈 수록 성의가 없어지네요.
여러분이 쓰시는 유틸리티 프로그램은 어떤게 있는지 댓글이나 트랙백 남겨주시면 다른 분들에게도 많은 도움이 될 것 같습니다.
다음글에서 또 만나죠. ^^