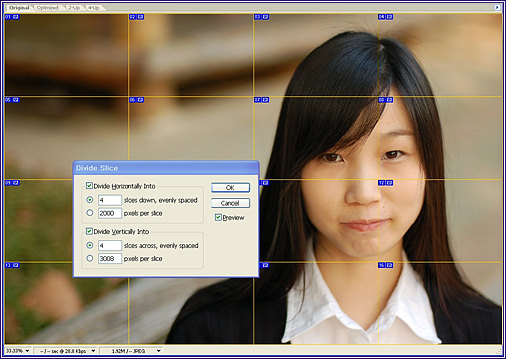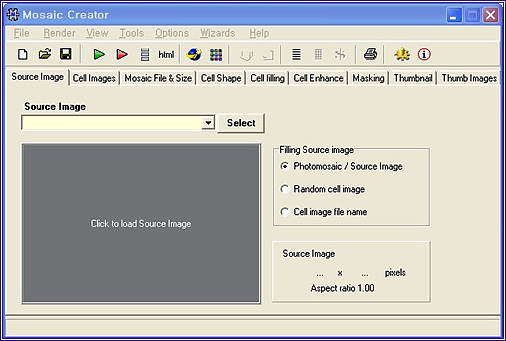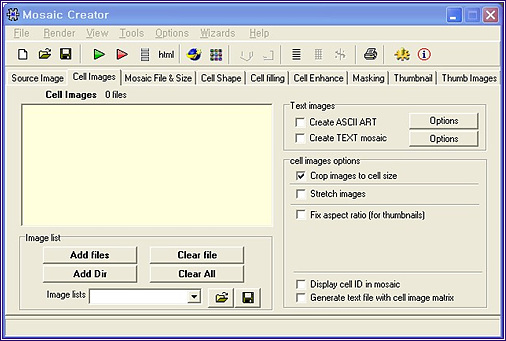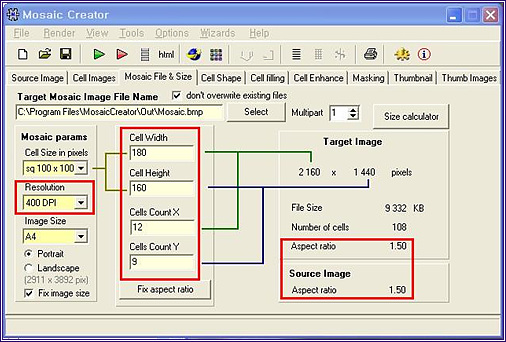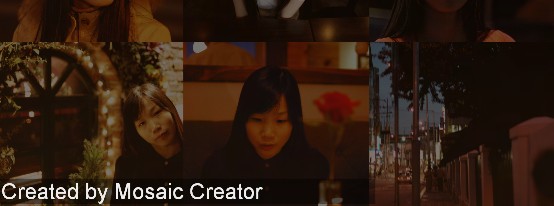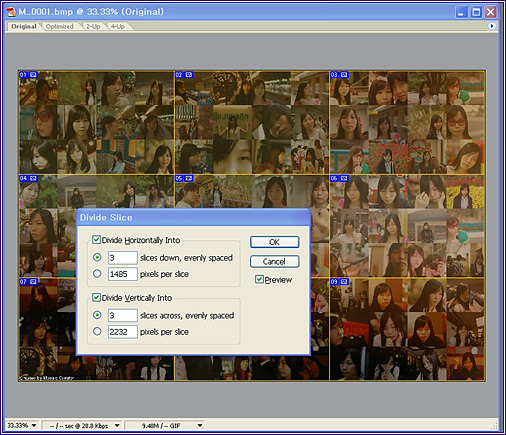|
목록열기 |
사용된 프로그램 : Mosaic Creator, Adobe Photoshop CS2, Adobe Photoshop Imageready CS2 준비물 : 애인사진 대략 300 ~ 500 장정도. 폼보드 48x72 사이즈 4장(한쪽면 접착식), 벽걸이 못. 준비작업 : 대략 3주 처음 만들겠다고 생각을 하고, 관련된 자료를 수집을 했습니다만 어떻게 만들어야 할지 참 막막하고 대책이 안서더군요. 어떻게 해야 할지 몰라서 3주 정도 걸렸지만 지금 다시 만들라고 하면 2~3일이면 만들 수 있을 것 같네요. ^^ (사진인화가 되어 있다는 전제하에.)
1. 모자이크 사진은 무엇인가? 일단 아래 사진을 보시면 이해가 쉽게 될 겁니다. 사진이 조합되어 사진하나가 더 나오는 겁니다. 말그대로 모자이크죠. -. 드디어 공개되는 hhhgirl 의 모습입니다. 자세히 보시면 사진이 모여서 큰 사진이 된 모습입니다. 아직 폼보드에는 붙이지 않은 상태이구요.
-. 눈 부분을 다시 카메라로 찍어봤습니다. 쏘스가 되는 사진이 뒷배경이 되는 상태에서 모자이크가 되는 사진들이 빽빽하게 박혀 있죠? ^^ 이제 어떤 것인지 설명이 되었으리라 생각하고 바로 만드는 방법에 대해 설명 들어갑니다. 2. 어떻게 모자이크 사진을 만드는가? 모자이크 사진은 여러가지 방법으로 만들 수 있습니다. 보통 포토샵, 모자이크 사진 만들어주는 프로그램을 이용하게 되는데 저는 모자이크 사진 만들어주는 프로그램을 이용하고 후보정을 포토샵에서 했습니다. 그럼 아래와 같이 따라해 보세요~ -. Photoshop Imageready CS2 를 이용해서 모자이크 사진을 만들 원본을 16분할 해줍니다. 분할하는 방법은 포토샵 이미지레디에서 원본을 불러온뒤 Slice > Divide Slice 메뉴로 들어간뒤 아래와 같이 진행을 합니다.
4, 4 로 나누어주면 16등분으로 구분이 됩니다. 그런다음 OK 로 눌러주세요. 이제 이미지를 나누었으니 저장을 해야할 차례입니다. File > Save Optimized As 를 통해 저장을 하면 순서대로 16장이 저장이 됩니다. 저장이 되었으면 Mosaic Creator 를 사용할 차례입니다. -. Mosaic Creator 네이버에서 검색을 하면 바로 나오는 프로그램입니다. 쉐어웨어라 30일 사용제한이 있으며 이미지를 생성할 때 10MB 이상 만들지 못합니다. 때문에 원본사진을 16등분으로 나누었던 것이구요. 이제부터 중요하니 빨리빨리 진행을 하죠~ ^^ Source Image - 말그대로 뒷배경이 되는 사진을 고릅니다. Select 를 하면 되겠죠?
Cell Image - 모자이크가 될 사진 쏘스들입니다. 쏘스가 많을 수록 좋겠죠? ^^ 폴더하나에 파일을 몰아넣은뒤 모두선택(ctrl + a) 를 해주시면 쉽게 등록이 됩니다. 전 가로로 사진을 만들거라서 모두 가로 사진만 등록을 했습니다.
Mosaic File & Size - 여기서부터 무지 중요합니다. 왼쪽박스부터 설명을 드리죠. Resolution 에서 400DPI 는 모자이크 사진의 Dot Per Inch 를 말합니다. 점이 많을 수록 세밀해 진다고는 하지만 이미 쏘스 이미지의 DPI 가 정해져 있는 만큼 크게 의미 있다고는 할 수 없지만 일단 400 DPI 로 맞춰줍니다. 두번째 Cell Width 와 Cell Height 는 사진의 가로세로 비율입니다. 비율이 원본 사진과 다르게 되면 이미지가 짤리는건 당연할 것이구요. 이미지가 짤리길 원치 않으면 꼭 맞춰주세요. Cells Count X 와 Cells Count Y 는 배경이 되는 원본 사진 (Source Image 에 등록을 했던 사진) 을 모자이크로 만들때 가로는 12장의 사진이, 세로는 9장의 사진이 들어간다는 얘깁니다. 꼭 12, 9로 수정을 해주셔야 합니다. 마지막으로 Aspect ratio 1.50 는 모자이크 사진의 비율입니다. 아래 Source Image 와 Aspect ratio 1.50 은 원본사진의 가로세로 비율이라고 생각하시면 됩니다. 때문에 원본사진의 비율로 Cell Width, Height 를 맞춰주어야 합니다. (제가 이부분을 몰라서 한참을 헤맸네요. ㅜㅡ )
Cell Shape - 저도 모르는 기능입니다. 안건드려도 괜찮습니다. Cell filling - 사진의 질감과 사진 중복허용 수준을 정하는 메뉴입니다. 그냥 아래와 같이 똑같이 해주시면 됩니다.
Cell Enhance - 배경을 어느선으로 나오게 할지 결정하는 메뉴입니다. 아래와 같이 똑같게 하지 않아도 됩니다.
상단메뉴중에 초록색 ▶ 버튼을 클릭해서 모자이크 이미지 사진을 만들어 봅니다. 이러한 식으로 16장의 원본사진을 모두 모자이크 사진으로 만들어 주세요. 그럼 모자이크사진 16장이 나올 겁니다. ^^ 다만, 여기서 거슬리는 부분이 있는데 모자이크 사진까지 만든건 좋았지만, 워터마크가 생긴다는 겁니다. -_-;;
Created by Mosaic Creator 가 겹치는 이미지는 약 2개이며 이걸 지워야 깨끗한 사진으로 인화 할 수 있겠죠? 저는 포토샵을 그리 잘 다루는 수준은 아니여서 저걸 없애기 위해 생각한 방법은 2가지가 있었습니다. 1. 이미지 사진위로 다시 비슷한 색의 새로운 사진을 덮어 씌어 버리는 방법 -. 같은 크기 및 비슷한 색의 모자이크 사진은 아직 15장이나 더 있으니까요. ^^ 2. 포토샵 기능중 도장툴, 힐링브러쉬를 이용하여 글자를 지우는 방법. 포토샵에 대해서는 설명은 이정도로만 마치겠습니다. 기능은 모르신다면 한번 찾아보셔요. ^^ 포토샵의 기초적인 부분만 사용하는 만큼 그리 어렵지는 않습니다. 이제 모자이크 사진 16장에 입력되어 있는 워터마크를 모두 지웠으면 144장의 사진을 만들어야 4장의 폼보드에 딱 맞아 떨어지게 됩니다. 모자이크 사진 4장이 모여 한장의 폼보드를 구성하게 되며 36장의 사진이 들어가게 되겠죠? 모자이크 사진 1장은 포토샵 이미지레디를 이용해서 다시 사진을 분할 합니다.
3, 3 으로 나누면 가로 4개의 이미지, 세로 3개의 이미지가 모여 한장의 사진을 구성합니다. 처음에 원본사진을 분할했던 대로 File > Save Optimized As 를 이용해서 사진을 저장합니다. 나머지 모자이크 사진도 위와 같은 식으로 이미지를 나눠주면 사진이 144장이 됩니다. 144장이 되었다고 해서 바로 모두 인화해버리면 안습상황 발생할 수 있습니다. 왜냐하면 이미지의 색감과 인화했을 때의 색감이 다를 수가 있기 때문이죠. ^^ 켈리브레이션이 맞지 않아서 그렇다 라고는 하는데.. 어려운 용어는 별로 와닿지도 않고, 이런건 경험을 해보면 감이 확~ 옵니다. 때문에 144 장중에 1/10 정도만 4x6 사이즈로 인화를 합니다. 14장 정도 되겠네요. 14장의 색감과 모니터의 색감을 비교한뒤 후보정을 합니다. 저 같은 경우 포토샵에서 커브 조정만 해주고 바로 인화해버렸습니다. 물론 모니터의 색을 실제 인화할 때의 색과 비슷하게 조정할 수도 있겠죠? ㅎㅎㅎ 전 귀찮아서 -_- 후보정이 끝났으면 144장을 모두 인화를 하고 폼보드에 사전에 맞춰보신뒤 붙이면 완성입니다. 乃 제가 완성한 사진은 이렇습니다~
카메라 화각이 별로라 정면에서는 찍을 수가 없어서 살짝 옆에서 찍어보고 정면에서는 작업한게 다 나오지 않네요. 어쨋든 이걸로 hhhgirl 이 좋다고 눈물을 쏘옥~ 뺐습니다~ ^^ 생각보다 어렵지 않고 귀차니즘을 견뎌내면 정말 가격대비 효용이 엄청나지 않을까요? 총 비용 : 사진인화 21,000 원(4x6사이즈 144장 ) + 폼보드 4장 10,000원, 벽걸이 4,000 원 = 35,000 원 ....................... http://blog.naver.com/ruthless79/100044149796 * 제가 최근 컴퓨터를 못하여 쪽지나 댓글 남겨주셔도 답변을 드리지 못합니다. 다만, 문의주시는 대부분의 문제는 제 글에 해답이 있을 겁니다. ^^
|